In the area of digital creativity, the capability to manipulate images has become a needed skill. Among the feed of image editing tools accessible, GIMP( GNU Image Manipulation Program) stands out as a significant and free option. Face swapping allows users to create fun and creative pictures by swapping faces with different individuals. Selecting the right images with proper alignment and facing directions is crucial for a successful face swap. One interesting side of image manipulation is face swapping, a way that allows you to seamlessly replace one person’s face with another. In this perfect companion, we’ll explore how to achieve professional-looking face swaps using GIMP.
The Basics of GIMP
Before diving into the difficulties of face-swapping, let’s clear ourselves with the primary features of GIMP. GIMP is an open-source raster graphics editor that provides a broad collection of tools for tasks classifying from photo retouching to image composition. Its versatility makes it an ideal choice for beginners and seasoned graphic designers.
To begin, download and install GIMP from the authorized website (https//www.gimp.org/downloads/ ). formerly installed, open the program to create a new design or import the image you want to effect.
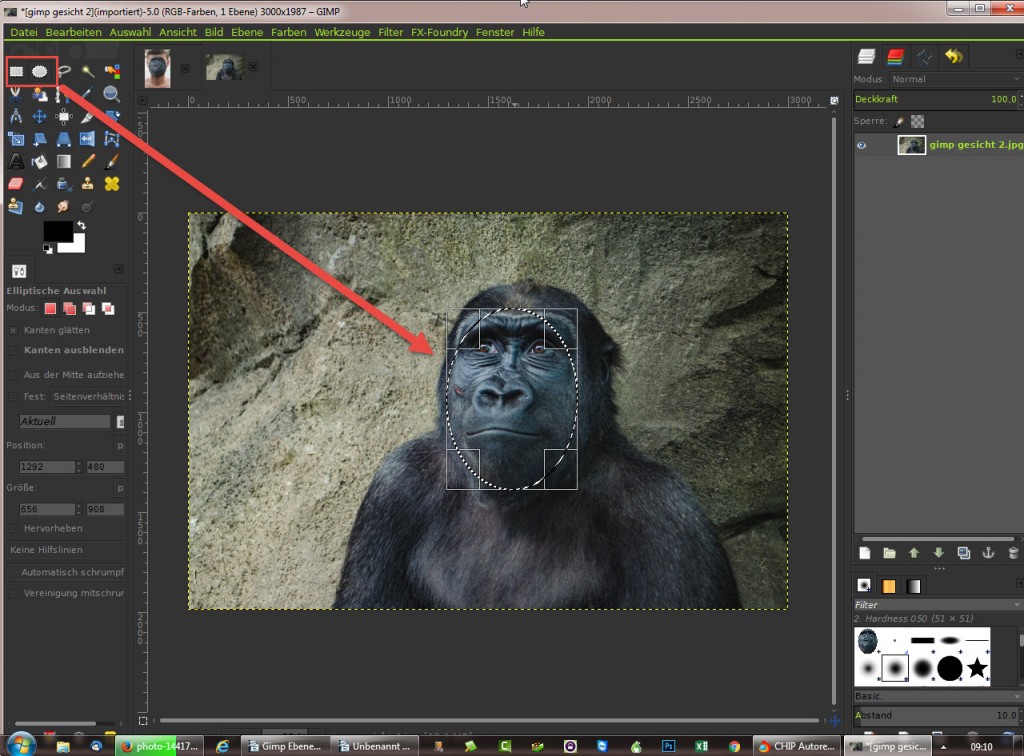
GIMP Layout
still, you may notice that GIMP is in multiple broken parts on your screen, If you’re starting GIMP for the first time. However, in the top menu bar ( where things like File, Edit, If you want GIMP all in one piece on your screen. This will make GIMP appear major sleeker in design on your screen, and you can concentrate on one entire window.
Step-1: choosing the accurate Images
A successful face swap starts with choosing two images that align easily in terms of facial features, lighting, and angles. For a natural-looking result, choose images where both faces have the same aspects and lighting conditions. This step sets the foundation for a seamless mix between the two faces.
Step-2: Importing Images into GIMP
After choosing your images, open GIMP and go to” File”>” Open” to import the images you will be working with. Once opened, arrange the images side by side or in individual layers for easy sourcing and editing.

Step-3: Image Alignment
Proper alignment is vital for a satisfying face swap. choose the Move Tool from the toolbar and adapt the position and size of the images to match each other nearly. Zoom in and apply the guidelines to align facial features such as eyes, nose, and mouth.

Step-4: Creating a Base Layer
To seamlessly mix the two faces, create a base layer by replicating the layer of the face you want to replace. Right-click on the layer in the Layers panel and choose “Duplicate Layer”. This duplicated layer will serve as the foundation for the face swap.

Step-5: Masking
Masking is a vital method in face swapping. It allows you to widely unmask or hide parts of an image. With the base layer chosen, click on the “Add Layer Mask” key at the bottom of the Layers panel. Choose the “White( Full Opacity)” option to generate a white mask.
Now, choose the Brush Tool, set the surroundings color to black, and paint over the areas of the face you want to replace. This act effectively hides those portions, unmasking the face from the layer below.

Step-6: Refining Edges
To attain a perfect mix between the two faces, upgrade the edges of the masked area. choose the Smudge or Eraser tools with a soft brush and gently work along the edges, smoothing out any visual transitions. Pay concentration to particulars like hair, eyebrows, and clothing to ensure a natural presence.

Step-7: editing Colors and Tones
coordinating the colors and tones between the two faces is vital for an effective face swap. choose the Color Picker Tool to sample colors from the original image and apply them to the swapped face. apply the Color Balance and Hue- Hue-Saturation tools to match the overall color scheme.

Step-8: Adding Facial Features
To improve naturalism, regard adding facial features like shadows, highlights, and texture. Create new layers for these elements and use tools such as the Dodge and Burn tools to add depth and dimension to the swapped face. test with different mixing modes to achieve the desired result.
Step-9: Final Touches
Once you are satisfied with the face swap, make the final touches to improve the overall image. regard editing the overall brightness, contrast, and sharpness to attain a glossy look. also, you can add filters, textures, or other creative basics to personalize the final result.
Step-10: Save and Share
After finalizing the face swap and completing your image, save your work in a suitable format like JPEG or PNG. Share your creation on social media, use it in digital art projects, or keep it as a comic reminder.
learning face swaps with GIMP is an exciting expedition into the area of digital creativity. By following the step-by-step companion outlined above, you can achieve professional-looking results and unlock the full capability of this powerful open-source image manipulation tool. test, upgrade your skills, and enjoy the unlimited potentialities that GIMP offers in the world of visual liars. Face swapping is just one of the numerous creative avenues staying to be explored within the vast canvas of GIMP.
FAQ
Q-1: Can I perform a face swap between two people looking in different directions?
Ans: While it’s possible, the best results are achieved when both people are looking in the same direction. This ensures better alignment and a more realistic swap.
Q-2: Do the images need to have equal lighting conditions?
Ans: It’s preferable to use images with similar lighting conditions to create a cohesive face swap. discordant lighting may affect an unnatural appearance.
Q-3: Can I acclimate the size and position of the new face after pasting it onto the image?
Ans: A Yes, using scaling and rotation tools, you can adjust the size and position of the new face to align it with the original face.
Q-4: How do I match the skin tone of the new face with the original face?
Ans: You can use color adjustment tools like curves or levels to match the skin tone of the new face with the original face, assuring a more flawless mix.
Q-5: How important is it to clean up the edges of the swapped face?
Ans: Cleaning up the edges is vital to achieving a burnished and professional result. It ensures that the swapped face blends seamlessly with the background or the original face.
